Use Preview to Reduce the Size of the PDF. OS X has a built-in application called Preview. It's a versatile app that handles the majority of your basic PDF functions, which includes PDF file size reduction. To reduce PDF size on Mac, it uses the 'Quartz Filter'. To start your conversion process, open your desired PDF file using Preview.
by Brian Fisher • Feb 20,2020 • Proven solutions
- Reduce PDF File Size using Preview. If you're someone who uses Apple software, you'd know about.
- Click Compress Choose file and select the video you want to compress. Preview the video and if you want to make any adjustments, click Edit result. When you're happy with the quality of the video, click Download. While it might feel like a daunting task at first, reducing video file size on Mac doesn't have to be scary.
The need to compress MP4 on Mac arises due to a number of situations like saving storage space, easy sharing and transferring of files over mail and social media, and others. A host of desktop and browser tools are available to get the task done in a quick and professional manner. Know more about how to reduce MP4 file size on on Mac in detail in the following parts of the article.
Part 1. Quick Way to Compress MP4 on Mac (Newly macOS 10.14 Supported)
Looking for a reliable compression tool for your Mac system? UniConverter is just apt as this excellent desktop software once installed facilitates unlimited file compression and that too without losing the original file quality. You can resize a single, multiple, and even an entire folder as the program supports batch processing. The file parameters like frame rate, bit rate, quality, and resolution can be edited to compress the added files. In addition to MP4, a wide range of other formats is also supported by the tool for compression. Transfer of files to a mobile phone and other devices is also facilitated the post-compression process. See more features:
Get the Best MP4 Compressor for Mac:

- Compress MP4 on Mac and other video files in high quality at fast speed (batch process supported).
- Allows to change parameters like resolution, bit rate, frame rate, and others for reducing MP4 file size on Mac.
- Convert video in 150+ formats, including MP4, MOV, AVI, VOB, MKV, WMV, MPEG, etc.
- Download video from YouTube, Vevo, Dailymotion, Facebook and other 1000+ sites.
- Allow to edit video like cutting, cropping video, adding watermark, music, effects to the video.
- Burn DVD/CD, make GIF image, record screen, etc.
- Support every Mac device running from macOS 10.6 to 10.14.
Step-by-step Guide to Compress MP4 on Mac - Single File
Step 1. Import MP4 video
Run the UniConverter software on your PC. Select Video Compress option from the Toolbox section. A pop-up window will appear where clicking on + sign will allow you to add the MP4 file to the interface.
Step 2. Select compression settings
The added MP4 file with its size and other details will appear. Move the slider at the interface to select the compression percentage and the file parameters will change accordingly. Alternatively, you can also edit the parameters manually as needed.
Step 3. Preview and compress MP4 on Mac
Click on the Preview button to check the file. At Save file , choose Mac location where you want to save the processed file. Finally, click on the Compress button. You will get your compressed MP4 on Mac in no time.
Part 2. How to Compress MP4 on Mac in Batch
Well, UniConverter allows you to resize MP4 files on Mac in batch. If you have multiple MP4 files needing compressing, follow the batch process below to save your time.
Step 1. Import MP4 files to MP4 compressor Mac
Launch the software on your PC and click on the +Add Files from the Convert tab to add multiple MP4 videos on your system. An entire folder can also be added here.
Step 2: Choose output format and compression settings
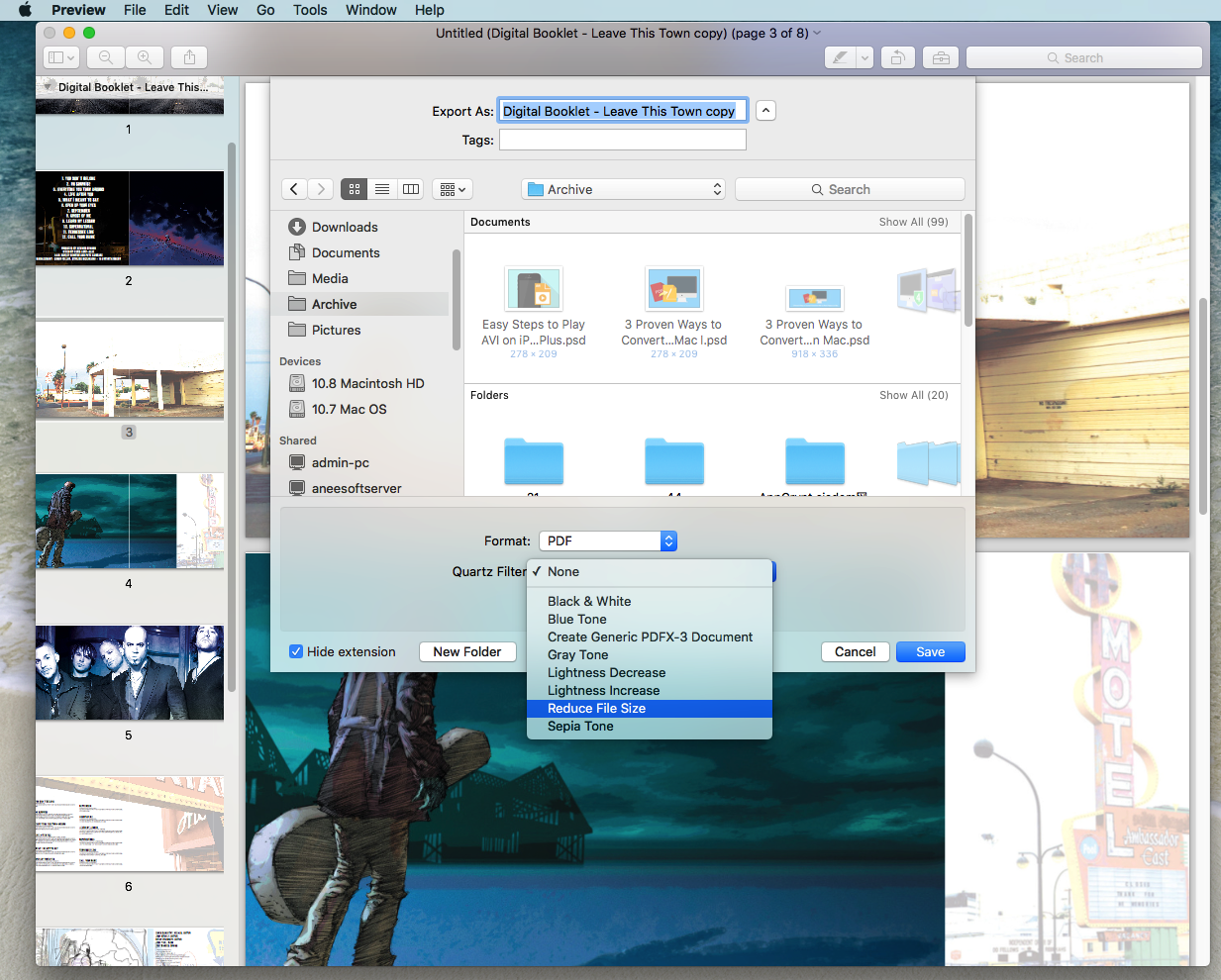
- Compress MP4 on Mac and other video files in high quality at fast speed (batch process supported).
- Allows to change parameters like resolution, bit rate, frame rate, and others for reducing MP4 file size on Mac.
- Convert video in 150+ formats, including MP4, MOV, AVI, VOB, MKV, WMV, MPEG, etc.
- Download video from YouTube, Vevo, Dailymotion, Facebook and other 1000+ sites.
- Allow to edit video like cutting, cropping video, adding watermark, music, effects to the video.
- Burn DVD/CD, make GIF image, record screen, etc.
- Support every Mac device running from macOS 10.6 to 10.14.
Step-by-step Guide to Compress MP4 on Mac - Single File
Step 1. Import MP4 video
Run the UniConverter software on your PC. Select Video Compress option from the Toolbox section. A pop-up window will appear where clicking on + sign will allow you to add the MP4 file to the interface.
Step 2. Select compression settings
The added MP4 file with its size and other details will appear. Move the slider at the interface to select the compression percentage and the file parameters will change accordingly. Alternatively, you can also edit the parameters manually as needed.
Step 3. Preview and compress MP4 on Mac
Click on the Preview button to check the file. At Save file , choose Mac location where you want to save the processed file. Finally, click on the Compress button. You will get your compressed MP4 on Mac in no time.
Part 2. How to Compress MP4 on Mac in Batch
Well, UniConverter allows you to resize MP4 files on Mac in batch. If you have multiple MP4 files needing compressing, follow the batch process below to save your time.
Step 1. Import MP4 files to MP4 compressor Mac
Launch the software on your PC and click on the +Add Files from the Convert tab to add multiple MP4 videos on your system. An entire folder can also be added here.
Step 2: Choose output format and compression settings
On the top-right corner, click on the downward arrow at Convert all tasks to option to open a window showing supported format. Choose desired output format from the Video list. Then click on the +Create Custom button. A new Setting window will open. Here choose the file parameters as needed to reduce MP4 files size, and then click on the Create button.This will create a new customized output format with your settings. Select this newly created format.
Step 3. Convert and Compress MP4 files on Mac
The changes you made in Step 2 will be applied to all of the added MP4 files. Now at the Output tab, choose the location to save the compressed MP4 files on Mac. Click on the Convert All button to start the process. You will see your MP4 files size have been reduced.
Part 3. How to Compress MP4 using iMovie
iMovie is popularly used video editing software by Apple that supports a wide range of functions. If you want to compress and resize your MP4 videos on Mac without installing any third party software, iMovie is a good option. The program supports video compression in a simple, quick and free manner.
Guide to compress MP4 on Mac using iMovie
Step 1: Launch the iMovie app on your Mac system and add the desired MP4 file for the compression process.
Step 2: Once the file is added to the interface, the details regarding the description, tags, format, resolution, and quality will appear. Change the resolution and quality of the added file using the arrows next to them so as to compress the file. Click on the Next button.
Step 3: Choose the name you want to give to the processed file and also the location on Mac where you want to save it. Click on the Save button that will start compressing and saving your files to the desired location.
Part 4. How to Compress MP4 using QuickTime
QuickTime is the default multimedia Mac player that supports playing videos in an array of formats. The app in addition to video playback it supports other features as well including video compression of the supported file formats. Thus using QuickTime Pro version of the app you can resize MP4 video in a hassle-free manner with decent quality.
Guide to compress MP4 on Mac using QuickTime Pro
Step 1: Launch the QuickTime Pro app on your Mac system. From the File tab, click on Open File option to choose MP4 video to be compressed.
Step 2: Next, click on File > Export. A new window will open from where select Movie to QuickTime Movie at the Export tab, and then click on the Options button.
Step 3: At the Video section, click on the Settings button and a new window will open. At the Compression Type select from the given options. Here you can also change the frame rate, data rate, and quality of the file from respective sections.
Step 4: Video dimensions and frame size can be changed from the Size tab.
Step 5: Once all settings are done click on the OK button to confirm. Finally, click on the Save button to start compressing your added files.
Your MP4 files on Mac can be compressed using any one of the above methods. If you do not want to compromise on your file quality, wants compression for multiple files, and looking for additional features, UniConverter is the software to use. Free download it below.
Video files especially 1080p & 720p HD ones are mostly large and occupy much space. And even if you are not running out of blank discs sooner or later you'll need to reduce the size of your files.
That's what you need to reduce media file size:
- your large video file;
- a bit of time.
You might believe that quality loss is inevitable, but that's not true. This article provides several FREE ways to reduce video file size without loosing its original quality at the same time. Here is a one-stop solution to make large video files smaller. Download it for free.
Reduce Video File Size on Windows & Mac [FREE]
Adjust video file sizes without losing quality easily with a free video compressor. There are two programs you may use to make your video smaller: Freemake and HandBrake. The easiest option is Freemake Movie Converter. You can either add your file and let the software make the job for you or choose custom settings. Let's see how it works.
SEE ALSO: 12 Effective Free & Paid Ways of Compressing Any Audio File [TEST RESULTS]
6 Ways to shrink video file size with Freemake Resizer
Freemake video compressor allows its users to shrink file sizes both automatically and manually. Both options extremely simple. Check them below and choose the one you like more.
Way 1: Make video smaller automatically
Follow these steps to compress video automatically:
- Download, install, and run Free Video Resizer from Freemake;
- Add your video file (it can also be an online clip);
- Choose an output video format: MP4, AVI, WMV, MKV, etc.;
- Set a desirable file size as shown on the image;
- Choose a location for the output smaller file: it can be any desktop folder or cloud storage like Dropbox or Google Drive;
- Convert the video to save the changes. After that, you may upload the file to any portable device or share in social media.
SEE ALSO: How to Convert MKV to MP4 or Other Common Formats
Please note that you should not insert the size lower than the allowable one or the video quality may be spoiled.
If you want to shrink the size of YouTube online videos, do the following:
- copy the YouTube clip link in the browser line;
- then press 'Paste URL' in the compression tool;
- select popular formats like MP4 or AVI;
- repeat the last two steps from the above tutorial to make the file weigh less.
Music collector pro 16 0 8 download free. Best ftp client for mac. When the video is ready, you may export & upload it to a compatible device (iPhone, Android, game console, TV screen) or share on social media. The best quality is assured.
The solution above suits well if you need a concrete output video size and don't want to dig into video editing and numerous parameters. The software will automatically adjust them all to the desired result. However, if you feel strong into video encoding aspects, you may also try the following methods to shrink videos files. Thus, you may easily change the output file size of any HD video, for example convert MTS files from modern camcorders or Ultra HD MOV clips from top smartphones.
Way 2: Change video resolution to get a smaller file size
More likely you don't need a 1280×720 or higher resolution video for purposes mentioned above. A resolution of 800×600 or 640×480 can be a good substitution for your HD video. Though you can even choose a 320×240 quality suitable for a smartphone.
Here is an easy way to change a 1080p or 720p resolution with Freemake Video Converter:
- Download for free & start the program;
- add your video;
- click on an output video format you need;
- choose a ready preset (640×480, 640×360, etc.);
- click Convert to create a file with a different dimension.
Way 3: Change video codec to compress a video
There exist lots of various video codecs and naturally they vary in parameters. A proper codec can reduce clip size by 2-3 times. One of the most space efficient is H.264. Using H.264, you can keep the same resolution of an HD 1080p video file. Although if you don't have a modern graphic card you'd better lower the frame size (width & height of the video) as well, otherwise your video may freeze up. So download free Freemake tool and change codec as shown on the screenshot below.
SEE ALSO: How to Convert Video to H.264
Way 4: Lower frame rate to reduce the file
Frame rate is a number of frames displayed per second. It generally varies between 24-60 fps. By lowering the frame rate using Video Reducer Freeware (available for free download here), you can significantly decrease video file size. However, this method is not highly recommended because it affects video smoothness. You'd better not go lower than 24 fps for your large video files.
Way 5: Get rid of unnecessary parts to make videos smaller
When you rip DVD to MP4 or convert an HD movie, avoid unnecessary extras like additional movie scenes, trailers, behind-the-scenes, interviews and commentaries, and audio tracks you don't need. Black edges take up space as well so crop them out. Leave only the title track.
Click on the video to preview it, then use cut video tool to crop (see the guide). Choose a custom preset and then the tab 'Zoom & crop' to get rid of black edges. Don't forget to save the editing changes and convert the file for reducing its size.
Way 6: Lower video bitrate for best video compression
The less bitrate value you select the smaller video you get. Just don't lower it too much otherwise your videos may lose quality. download free, software and fine-tune the bitrate. It's better to keep bitrate value between 1400-2000 kbps.
How to reduce video file size with HandBrake (for Mac users)
Handbrake is one more easy tool that can help you get the job done. The software can be installed on Windows, Mac OS and even Linux based computers. If you want to use this tool, follow the guide:
- Download and install HandBrake;
- Run the software;
- Add your video by clicking the Source button;
- Choose a destination folder for a ready video;
- Select output settings. Better choose the MP4 option since this format is the most space-efficient and it's also supported by almost all modern devices.
- Select Web Optimizer box.
- Click the green Start button to run the conversion process.
Please keep in mind that you can make your video size smaller if you delete all unnecessary audio and subtitles tracks in case your video has a lot of them. Go to Audio and Subtitles tabs and choose only what you need leaving the rest behind. You need to encode the file to save the changes.
How To Shrink File Size Adobe
Reduce Video File Size in iMovie on Mac
If you use Macbook Pro, Macbook Air or any other Apple computer, you can either use HandBrake for your goal or iMovie. The latter usually comes pre-installed, you don't need to download it. To shrink a video with iMovie you should:
- launch the program;
- drag-n-drop your video into iMovie or use the Import button to add the video;
- place the video on iMovie timeline;
- click the Share button and choose the Export Movie option;
- click Options and set resolution, bitrate, image size, file format and other parameters;
- type a title for your video and click Export.
Please be attentive while inserting new parameters to keep the video quality fine. In case you are not sure what to insert, you may google for bitrate calculators. There are a lot of them online. Just choose the one you like, add your original video length, bitrate, codec, and other data and you'll be given the minimum settings.
How To Shrink File Size Picture
Do you shrink the size of your videos? What other reducing ways do you use? Please share them with us in comments.
Comments
How To Shrink Pdf File Size Mac
comments
